คู่มือการใช้งานเบื้องต้น Trezor safe 3
เรียนรู้วิธีการตั้งค่า Trezor Safe 3 เครื่องใหม่ของคุณได้จากวิดีโอแนะนำการใช้งานหรืออ่านข้อมูลเพิ่มเติมด้านล่างนี้
โปรดทราบ:
- Trezor Suite จะแจ้งให้คุณเชื่อมต่ออุปกรณ์ และคุณสามารถเลือกยินยอมหรือปฏิเสธการเก็บข้อมูลแบบไม่ระบุตัวตน - ซึ่งไม่ใช่การบังคับ แต่จะช่วยในการแก้ไขข้อบกพร่องและปรับปรุงประสิทธิภาพ จึงแนะนำให้อนุญาต
- เมื่อเชื่อมต่ออุปกรณ์แล้ว คุณจะต้องทำการตรวจสอบความปลอดภัยอย่างรวดเร็ว ก่อนตั้งค่า Trezor ควรตรวจสอบว่าบรรจุภัณฑ์อยู่ในสภาพสมบูรณ์และซีลโฮโลแกรมไม่มีร่องรอยการงัดแงะ
หาก Trezor อยู่ในสภาพไม่สมบูรณ์ให้งดใช้ Hardware Wallet ทันทีและติดต่อผ่านทางไลน์ @bitcast เพื่อแจ้งให้ทราบและทำการตรวจสอบ เพื่อจัดส่ง Hardware wallet เครื่องใหม่ทดแทนให3
สิ่งที่ต้องเตรียมก่อนการตั้งค่า
- Trezor Safe 3 พร้อมสาย USB
- ดาวน์โหลดและติดตั้ง แอปพลิเคชัน Trezor Suite สำหรับเดสก์ท็อป (หรือเวอร์ชันเว็บ)
- ปากกาและแผ่นกระดาษ Recovery ที่มีให้ภายในกล่อง
- เวลาประมาณ 15 นาที
วิดีโอคู่มือการใช้งาน Trezor safe 3

มื่อคุณแน่ใจว่ามีทุกอย่างครบถ้วนและถูกต้องแล้ว ให้คลิกที่ 'Set up my Trezor'
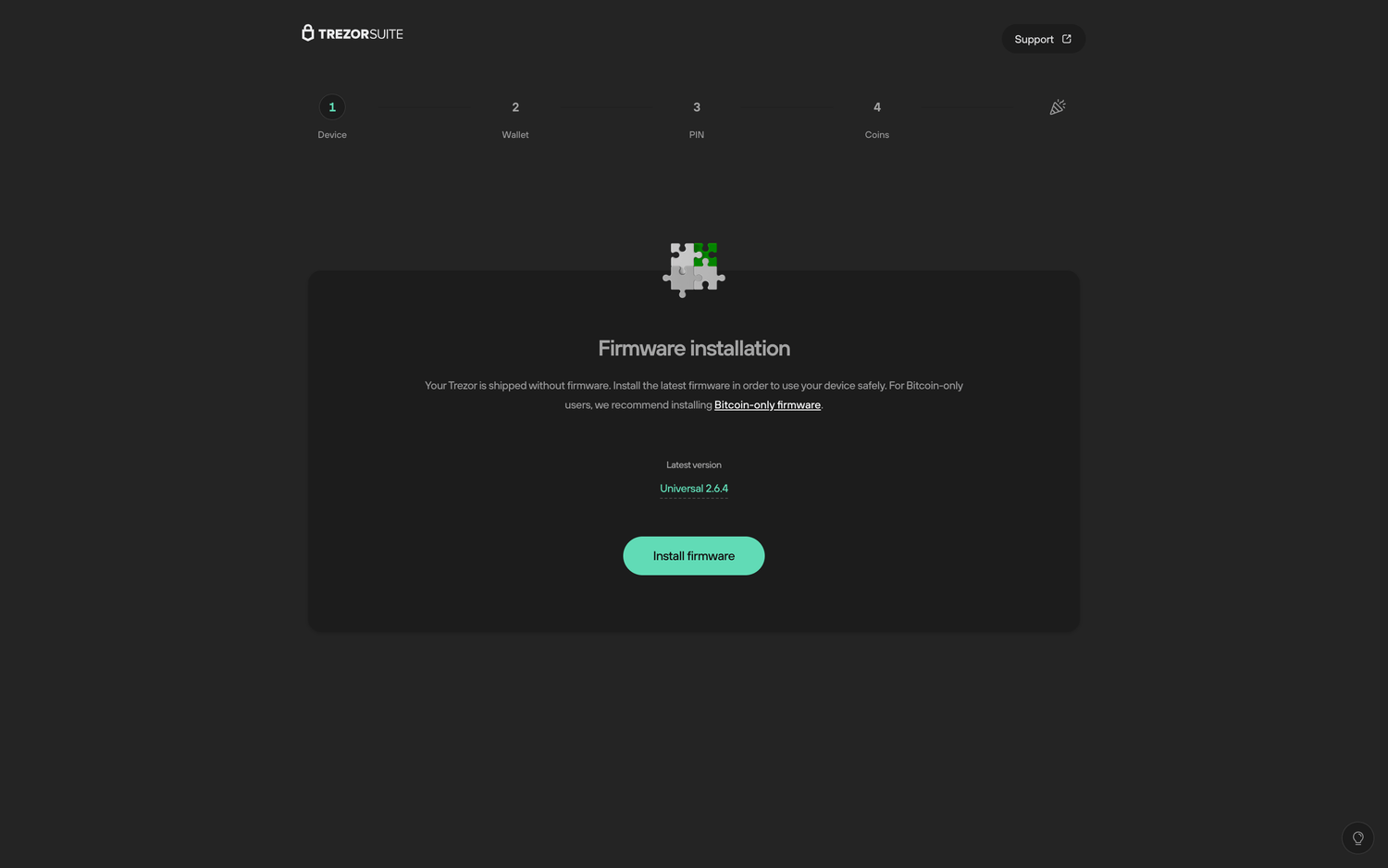
- เนื่องจาก Trezor ของคุณถูกจัดส่งมาโดยไม่มี firmware ดังนั้นขั้นตอนแรกคือการติดตั้ง firmware เวอร์ชันล่าสุดโดยเพียงแค่คลิกที่ปุ่ม 'Install firmware'
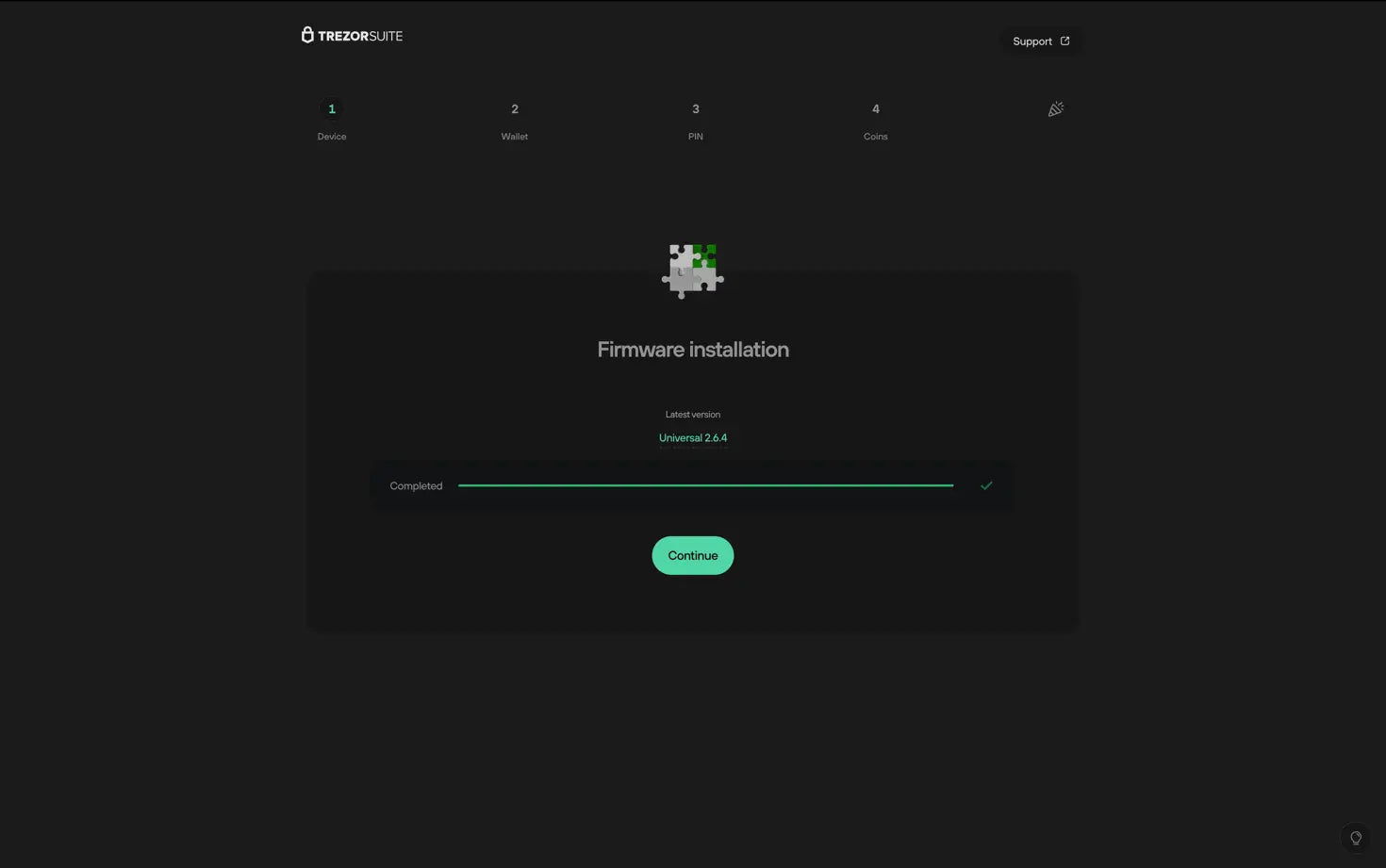
- เมื่อการติดตั้ง firmware เสร็จสมบูรณ์ ให้คลิกที่ 'Continue'
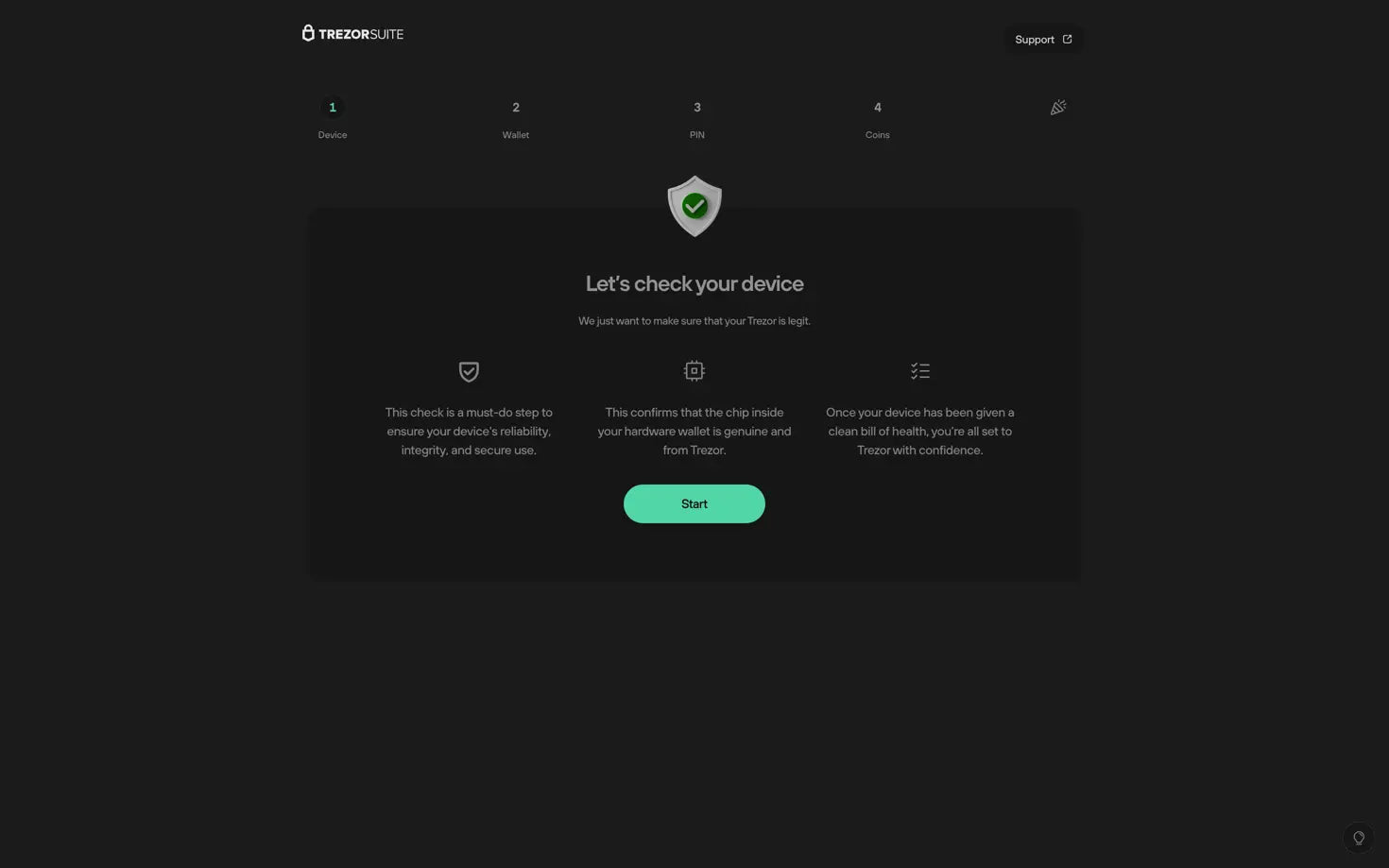
- จากนั้นคุณจะเห็นหน้าจอ 'Let's check your device' ซึ่งเป็นขั้นตอนสำคัญที่ช่วยยืนยันว่า Trezor Safe 3 ของคุณเป็นของแท้และปลอดภัยที่จะใช้งาน เพื่อเริ่มต้น ให้คลิกที่ 'Start'
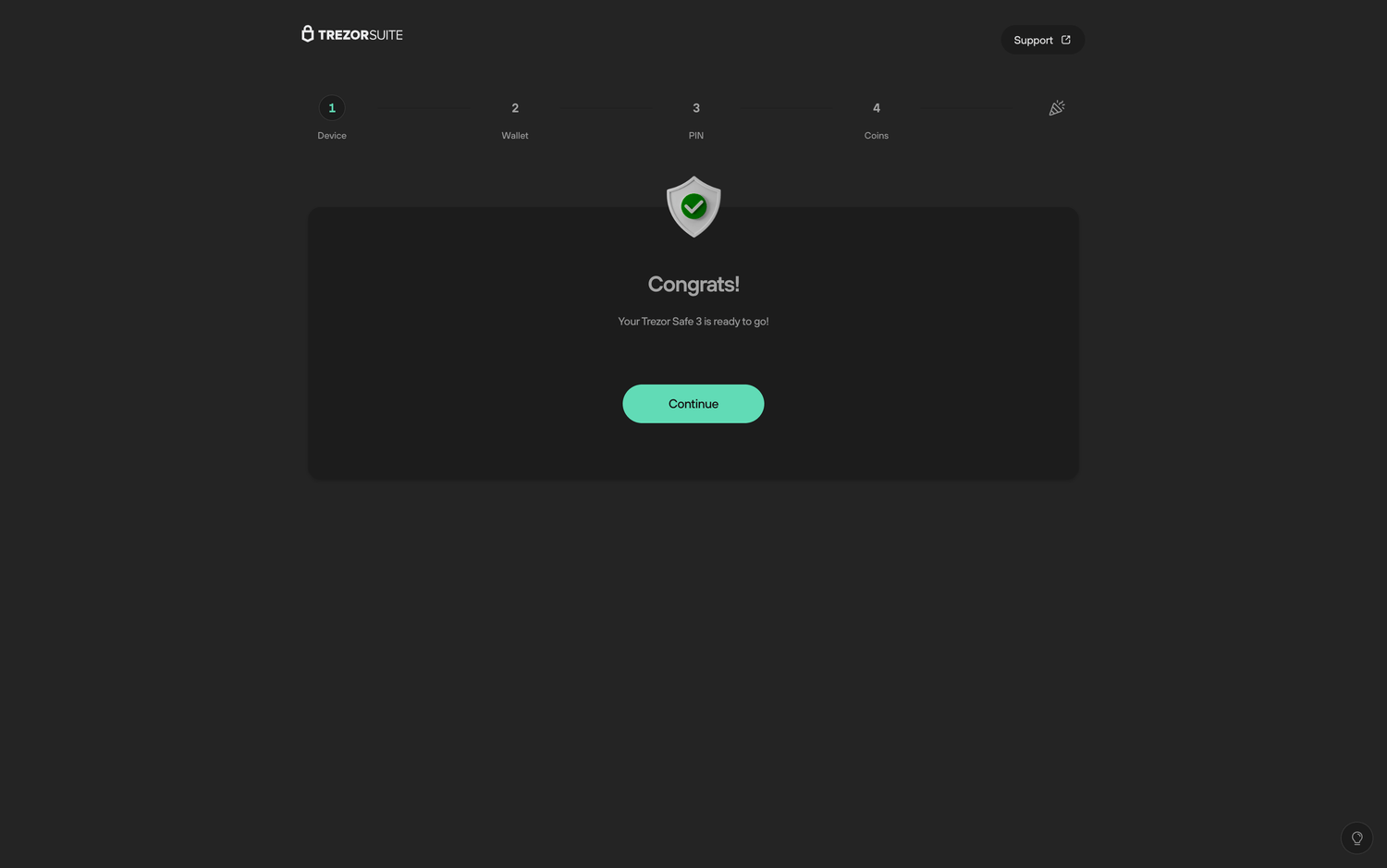
- Trezor ของคุณจะแสดงหน้าจอ 'Authenticate device' กดปุ่ม 'Allow' (ปุ่มขวา) เพื่อดำเนินการต่อ
- หลังจากการยืนยันตัวตนอุปกรณ์สำเร็จ ให้คลิกที่ 'Continue'

- Trezor Suite จะแสดงหน้าจอ 'Know your Trezor' ขั้นตอนนี้ช่วยให้คุณคุ้นเคยกับวิธีการใช้งาน Trezor Safe 3 เครื่องใหม่ของคุณ
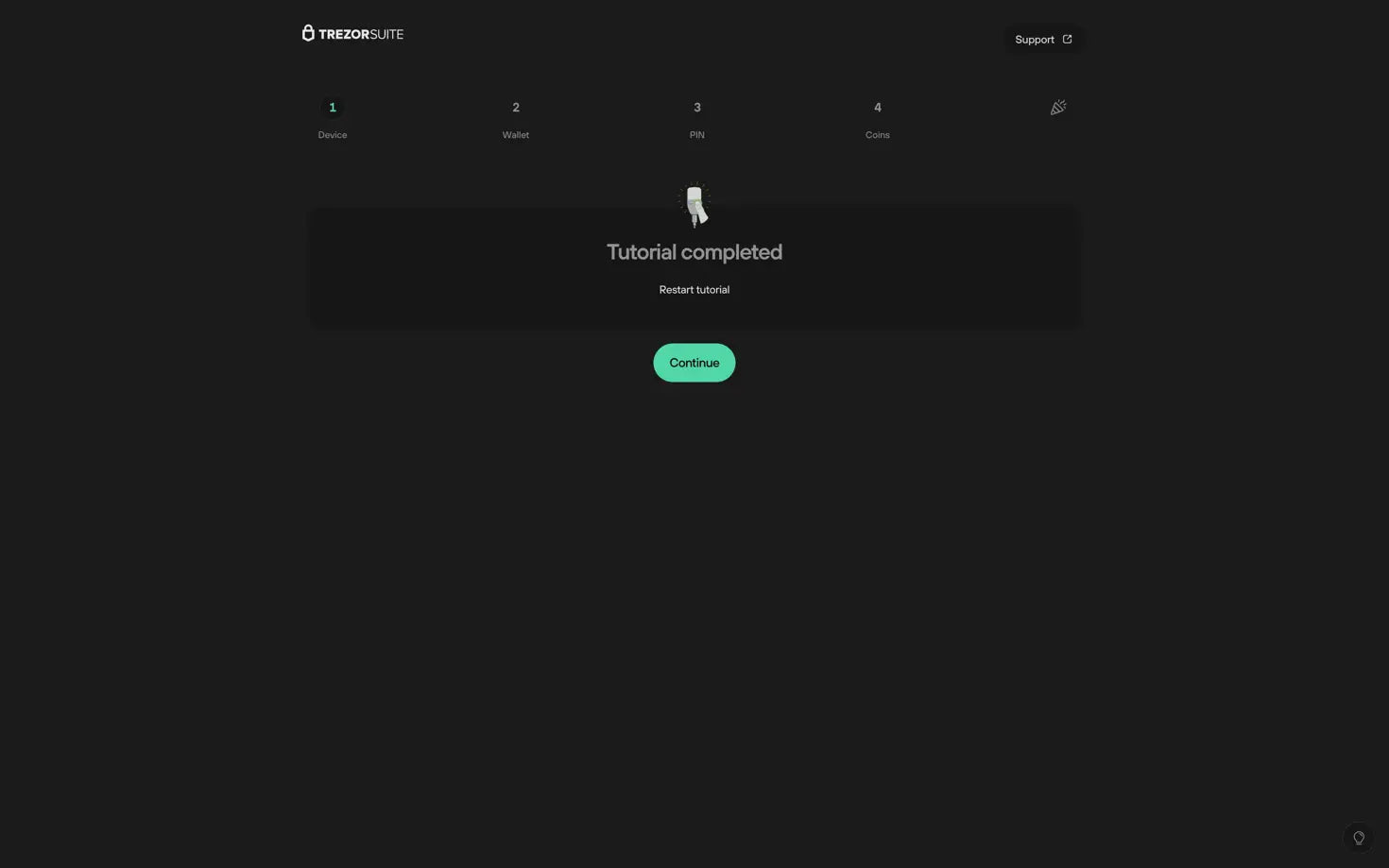
- ทำตามคำแนะนำบน Trezor ของคุณ เมื่อเสร็จสิ้นแล้ว ให้คลิกที่ 'Continue'

- ในขั้นตอนถัดไป คุณควรเลือก 'Create new wallet' หากนี่เป็นครั้งแรกที่คุณตั้งค่า Trezor ของคุณ
- คุณสามารถใช้ตัวเลือก 'Recover wallet' ได้หากคุณมี recovery seed อยู่แล้ว ซึ่งสามารถใช้เพื่อกู้คืนการเข้าถึงบัญชีที่มีอยู่

- หลังจากเลือก 'Create new wallet' คุณสามารถเลือกระหว่าง 'Standard seed backup' หรือ 'Advanced Shamir backup' ในที่นี้เราจะแสดงกระบวนการ 'Standard seed backup' วิธี Shamir มีการอธิบายโดยละเอียดบน Blog ของ Trezor

- หลังจากเลือก 'Standard seed backup' คุณจะได้รับการแจ้งเตือนให้ยืนยันการดำเนินการบนอุปกรณ์ของคุณ

- Trezor Safe 3 ของคุณจะแจ้งให้คุณยอมรับข้อกำหนดและเงื่อนไขก่อนที่จะดำเนินการขั้นตอนถัดไป
- เลือก 'Create wallet' (ปุ่มขวา) เพื่อดำเนินการต่อ

- ขั้นตอนต่อไปเกี่ยวข้องกับการสร้างการสำรองข้อมูล นั่นคือ การบันทึก recovery seed phrase ของคุณลงในบัตร recovery seed ที่ให้มา เพื่อเริ่มกระบวนการ ให้คลิก 'Create backup'
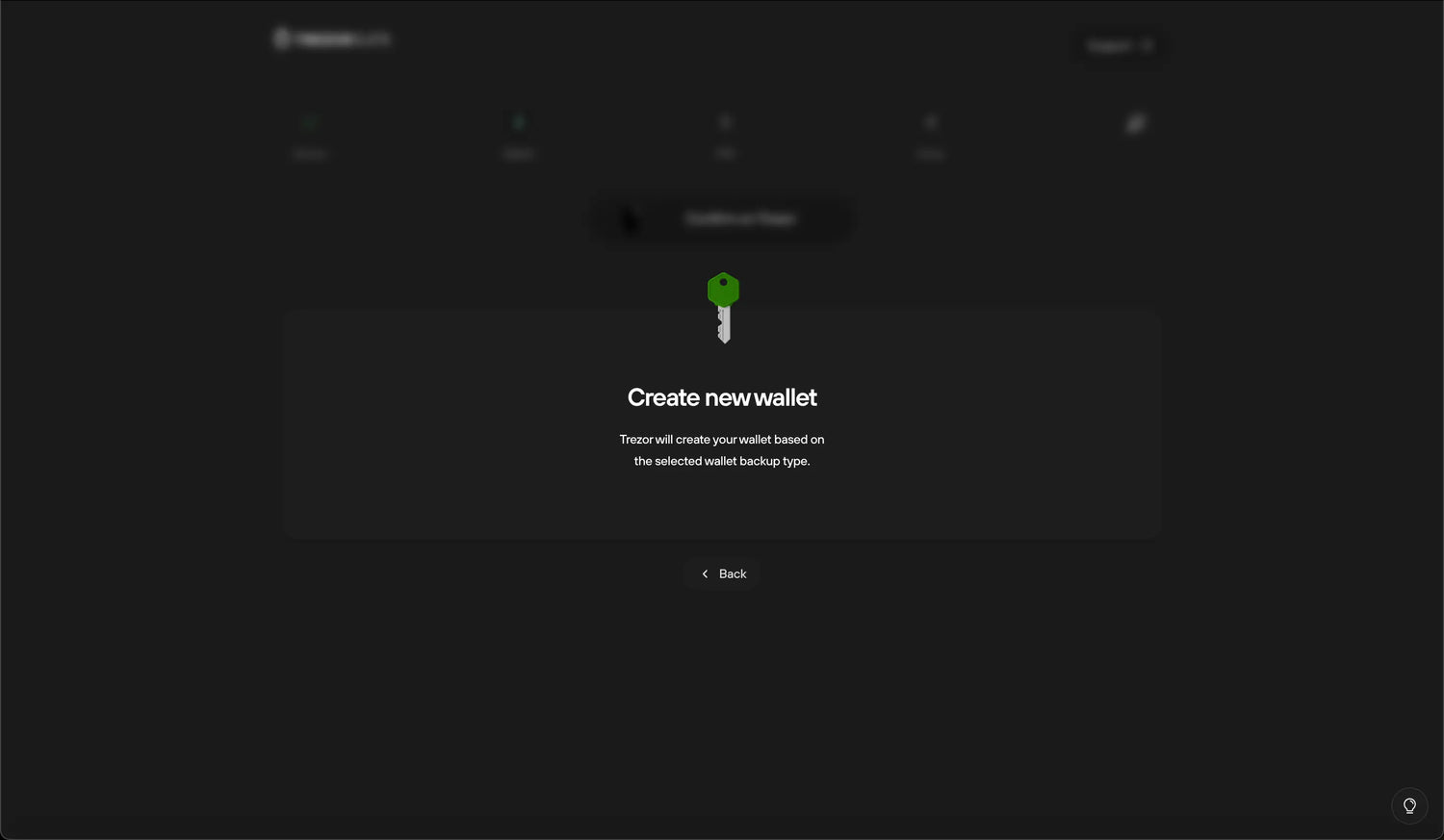
- หลังจากเลือก 'Standard seed backup' คุณจะได้รับการแจ้งเตือนให้ยืนยันการดำเนินการบนอุปกรณ์ของคุณ
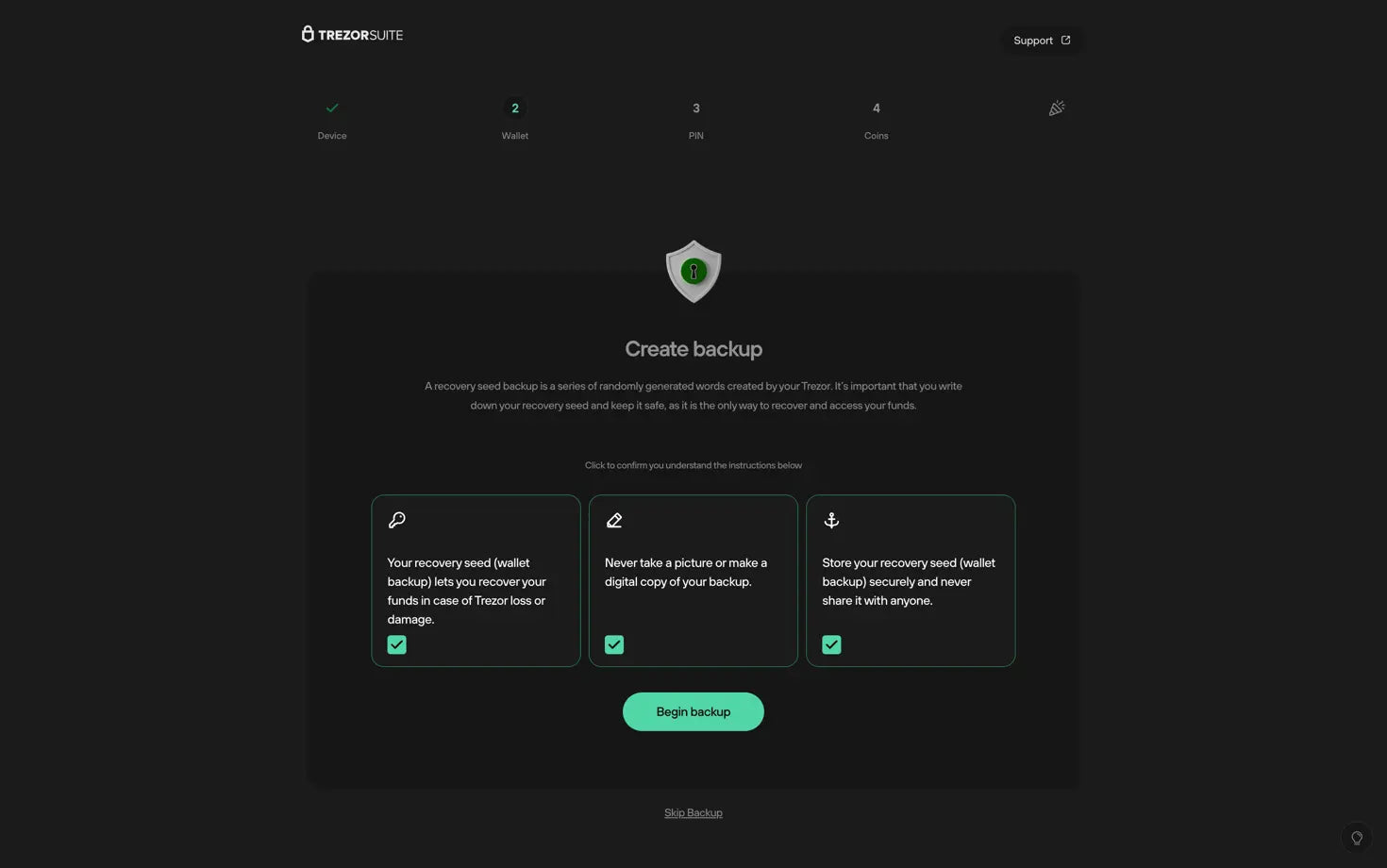
- จากนั้นคุณจะได้รับการแจ้งเตือนให้ยืนยันว่าคุณเข้าใจคำแนะนำในการสำรองข้อมูล เมื่อทุกรายการมีเครื่องหมายถูกสีเขียว คุณสามารถกด 'Begin backup'

- Trezor Safe 3 ของคุณจะขอให้คุณยืนยันว่าคุณเข้าใจว่าไม่ควรทำสำเนาดิจิทัลของ recovery seed เลือก 'OK, I understand' โดยกดทั้งสองปุ่มบนอุปกรณ์
- Trezor Safe 3 ของคุณจะแสดงรายการคำที่สร้างจากรายการคำ BIP39 ซึ่งทำหน้าที่เป็นการสำรอง recovery seed ของคุณ สิ่งสำคัญคือต้องบันทึกคำเหล่านี้ตามลำดับที่ถูกต้อง และคุณสามารถใช้บัตร recovery seed ที่ให้มาเพื่อทำเช่นนั้น
กด 'Show words' (ปุ่มขวา) เพื่อดำเนินการต่อ

- เมื่อคุณได้บันทึกคำทั้งหมดตามลำดับที่ถูกต้องแล้ว (12 คำเป็นความยาว recovery seed เริ่มต้นสำหรับ Trezor Safe 3) คุณจะยืนยันว่า 'I wrote down all 12 words in order' โดยใช้ปุ่ม 'Hold to confirm' บนอุปกรณ์

- จากนั้นคุณต้องตรวจสอบว่าการสำรองข้อมูลของคุณถูกต้องโดยเลือกคำที่ต้องการจาก recovery seed ตามคำแนะนำของ Trezor หลังจากเสร็จสิ้นกระบวนการนี้ คุณจะเห็นข้อความ 'You have finished verifying your recovery seed' และสามารถดำเนินการต่อโดยกดปุ่ม 'Continue'
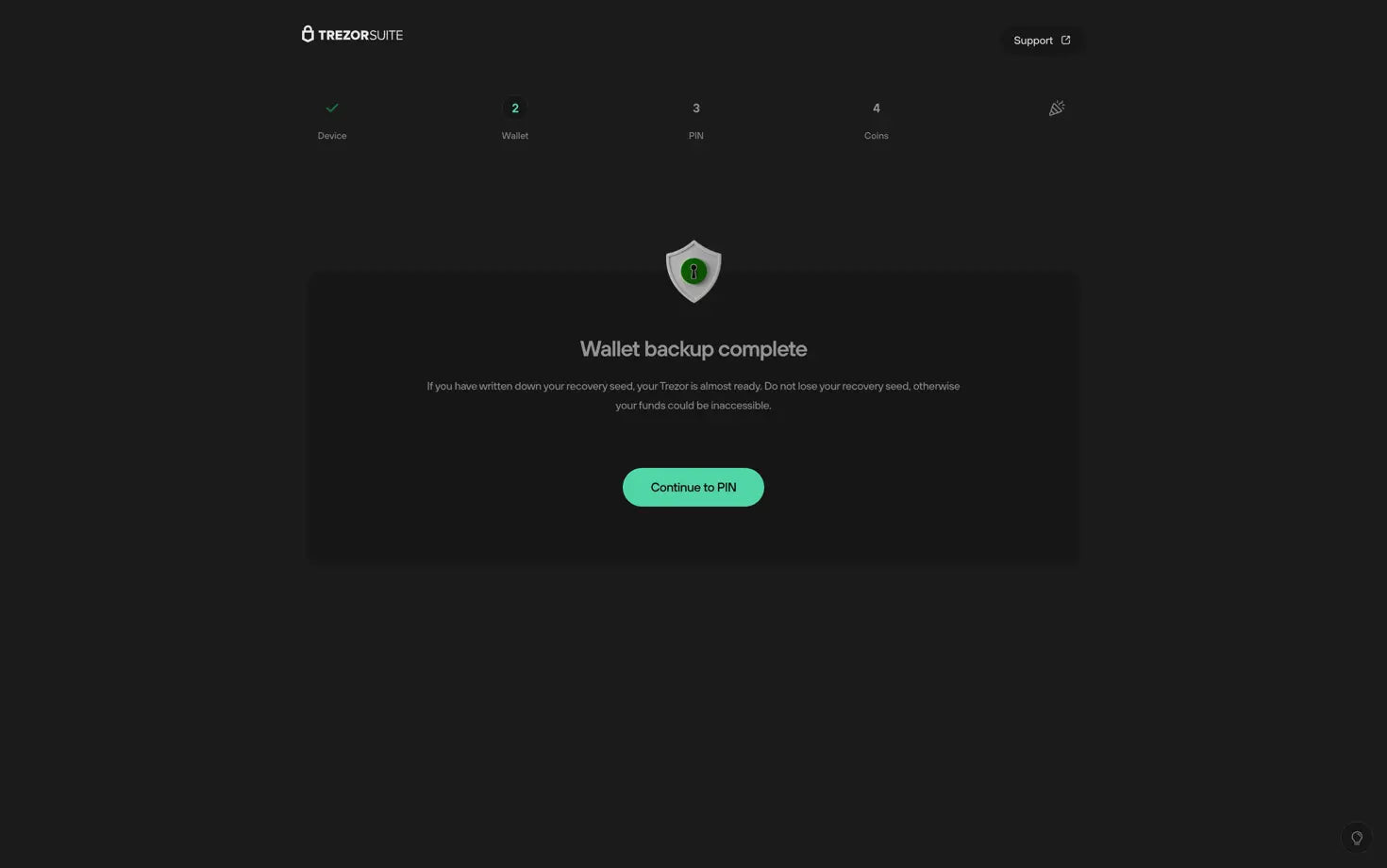
- เมื่อการสำรองข้อมูล wallet เสร็จสมบูรณ์ คุณสามารถดำเนินการตั้งค่า PIN เพื่อป้องกันอุปกรณ์ของคุณจากการเข้าถึงทางกายภาพที่ไม่ได้รับอนุญาต
- ในหน้าต่าง 'Wallet backup complete' ให้เลือก 'Continue to PIN'
- การใช้ PIN ที่แข็งแรงช่วยป้องกัน Trezor ของคุณจากการเข้าถึงทางกายภาพที่ไม่ได้รับอนุญาต เราแนะนำให้ใช้อย่างน้อย 4 หลัก แต่ PIN ของคุณสามารถมีได้สูงสุด 50 หลัก
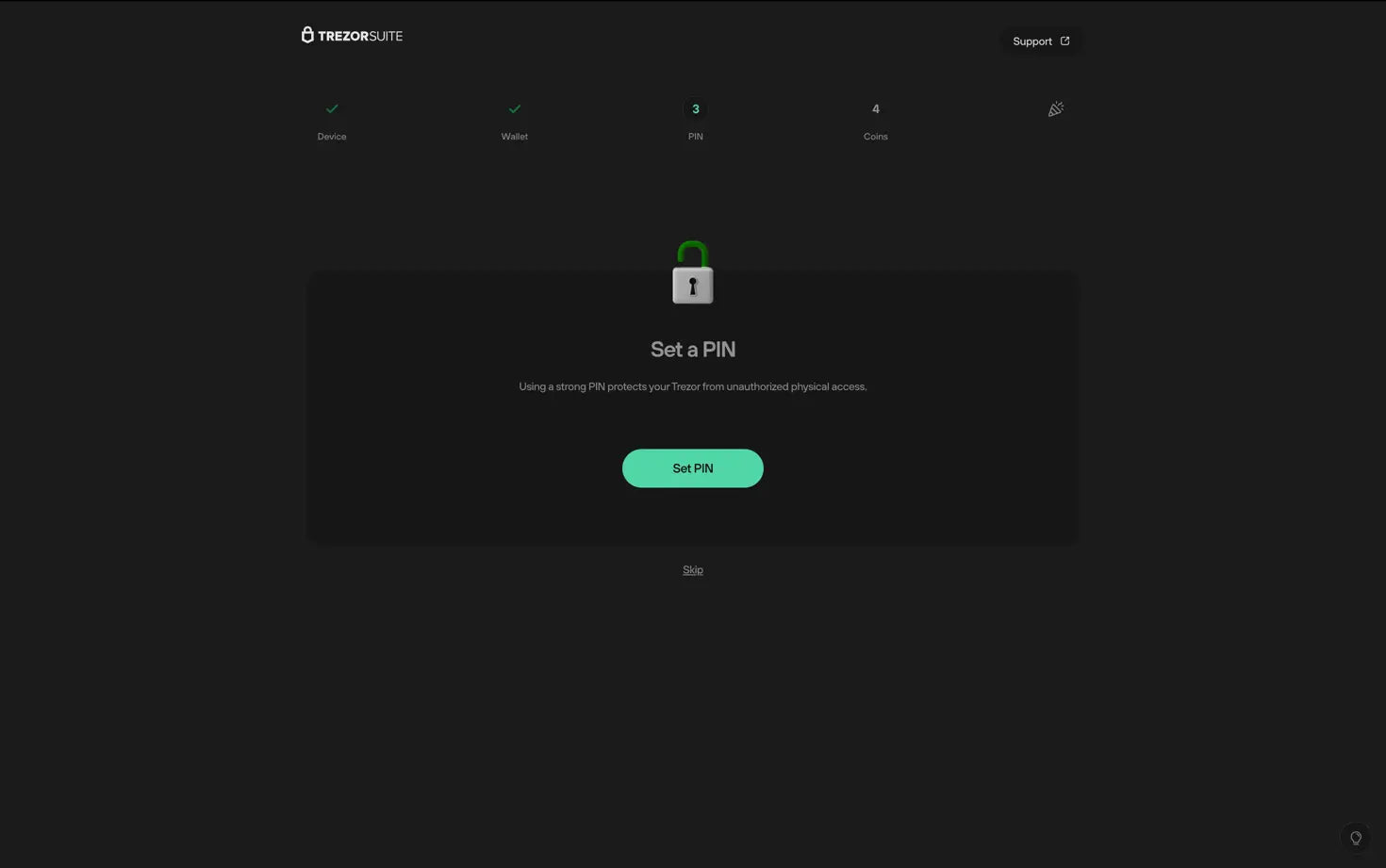
- ในหน้าจอถัดไป ให้เลือก 'Set PIN'
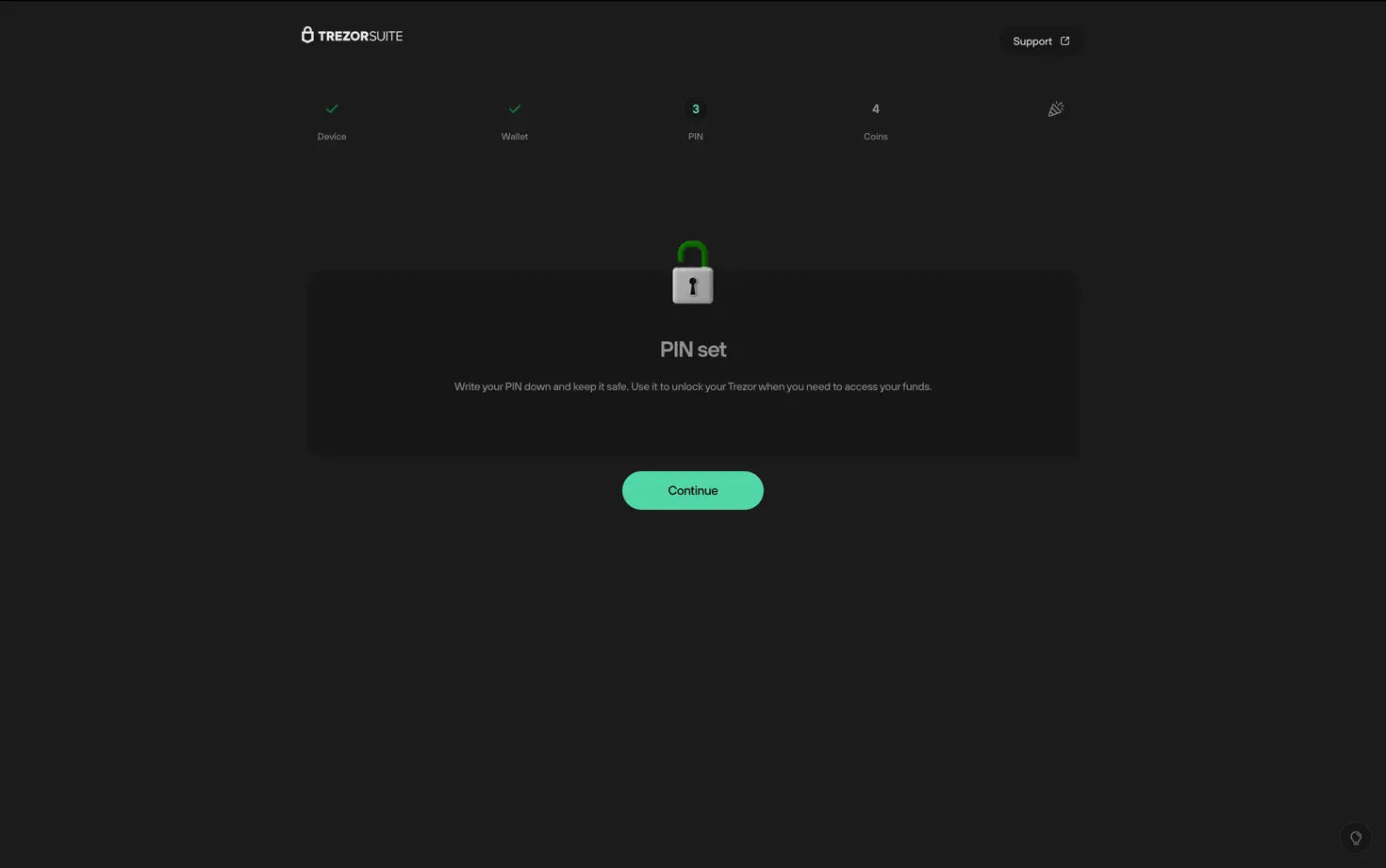
- Trezor Suite จะแสดงหน้าต่างยืนยัน 'PIN set'
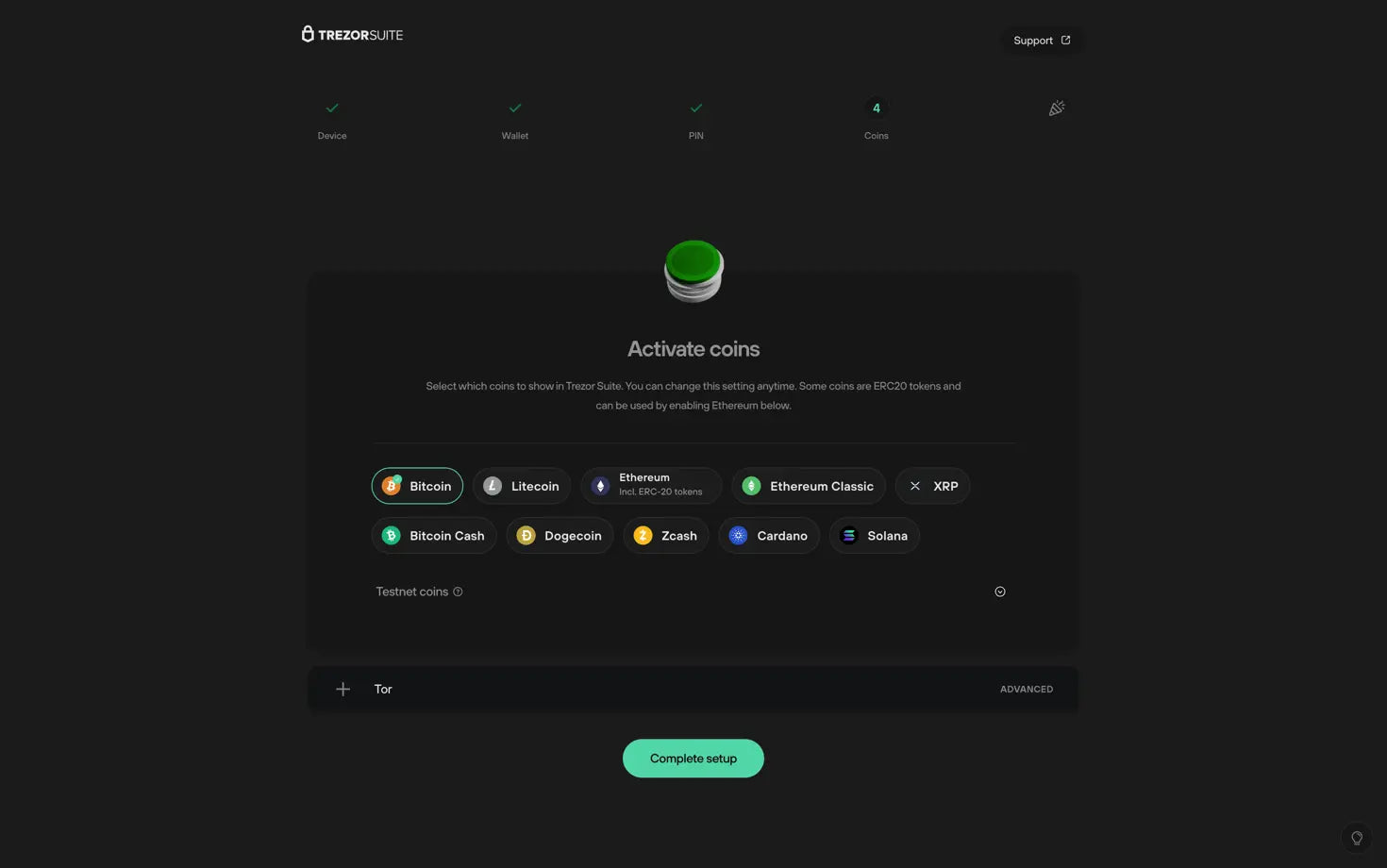
- กด 'Continue' และคุณจะถูกนำไปยังหน้าต่าง 'Activate Coins' ที่ซึ่งคุณสามารถเลือกสกุลเงินคริปโตที่จะแสดงใน Trezor Suite ได้อย่างอิสระ การตั้งค่านี้สามารถเปลี่ยนแปลงได้ตลอดเวลา รวมถึงการตั้งค่า (ขั้นสูง) อื่นๆ
- เมื่อคุณพอใจกับการเลือกเหรียญที่ใช้งานแล้ว ให้คลิก 'Complete setup' และเสร็จสิ้น
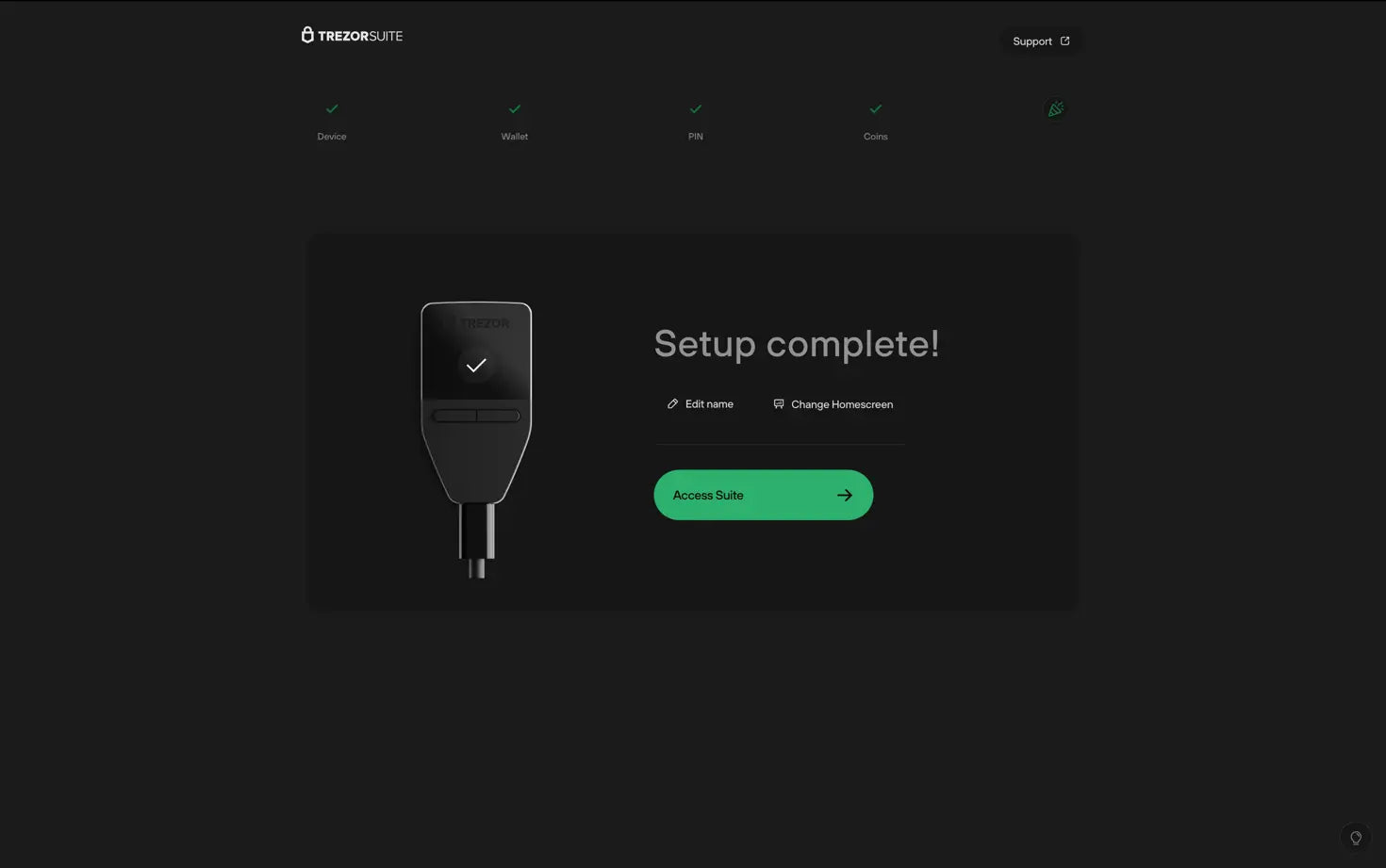
- สำหรับประสบการณ์ที่เป็นส่วนตัวมากขึ้น คุณสามารถเลือกชื่อสำหรับ Trezor Safe 5 ของคุณและแม้แต่เปลี่ยนวอลเปเปอร์หน้าจอหลัก
- การดำเนินการทั้งสองต้องได้รับการยืนยันบนอุปกรณ์ Trezor Safe 5 เมื่อคุณเสร็จสิ้น ให้คลิกที่ 'Access Suite' เพื่อเริ่มต้น
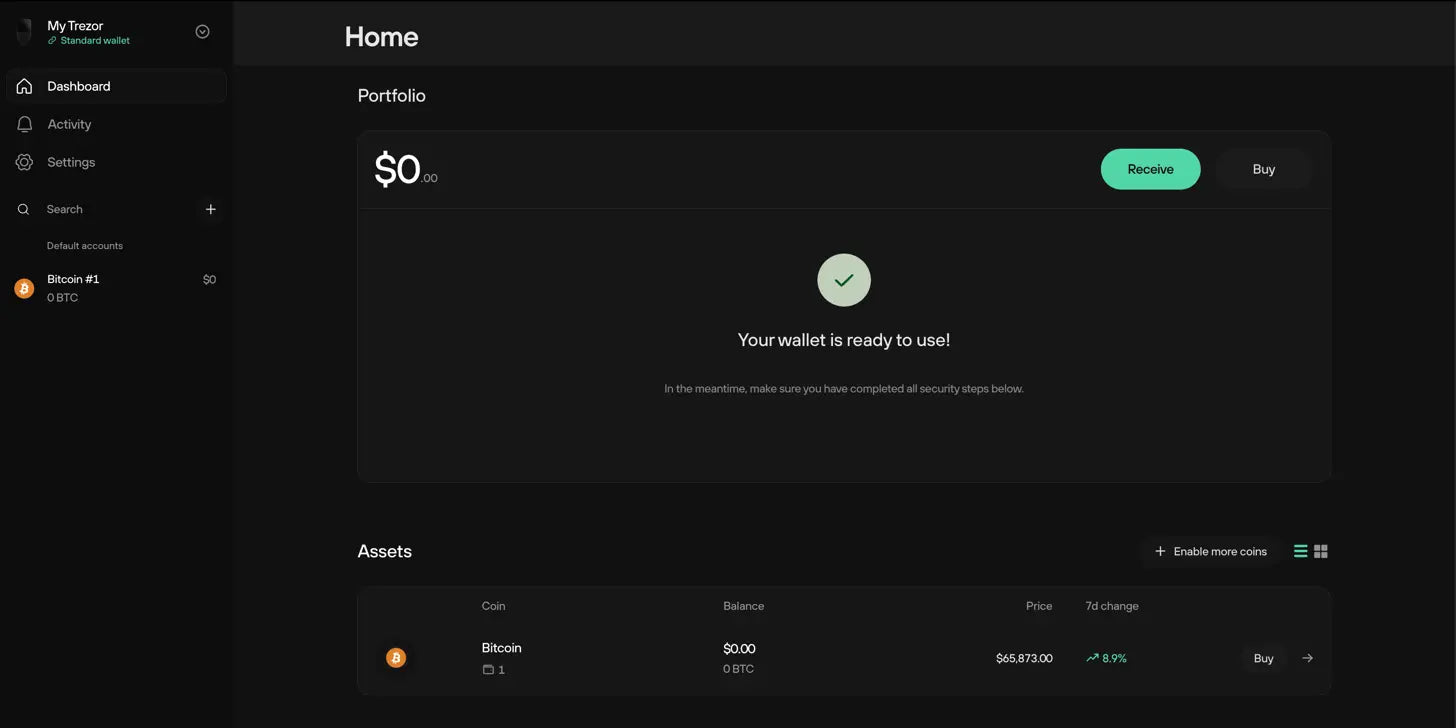
- Trezor Suite และ wallet ของคุณพร้อมใช้งานแล้ว
สินค้าแนะนำ
-
Blockstream Jade Plus Hardware Wallet (Metal Edition)แถมฟรีกระเป๋า Bitcast
ราคาปกติ 5,390.00 ฿ THBราคาปกติราคาต่อหน่วย / ต่อ5,990.00 ฿ THBราคาโปรโมชัน 5,390.00 ฿ THBลดราคา -
Passport Batch 2 Hardware Wallet
ราคาปกติ 8,290.00 ฿ THBราคาปกติราคาต่อหน่วย / ต่อ9,450.00 ฿ THBราคาโปรโมชัน 8,290.00 ฿ THBลดราคา -
TAPSIGNER® แถมซองหนังแท้
ราคาปกติ 1,490.00 ฿ THBราคาปกติราคาต่อหน่วย / ต่อ1,490.00 ฿ THBราคาโปรโมชัน 1,490.00 ฿ THB -
Trezor Safe 3 - Hardware Wallet แถมฟรีกระเป๋า Bitcast
ราคาปกติ 4,590.00 ฿ THBราคาปกติราคาต่อหน่วย / ต่อ4,590.00 ฿ THBราคาโปรโมชัน 4,590.00 ฿ THB





